たまに使いたくなるLinux
私は普段Windowsのパソコン使っていますけど、たまには趣味的な感じでLinuxを使ってみたくなります。
で、その前回のブームは約2年前でして、その時にWindowsのパソコン上でLinuxを動かすことができるVirtualBoxってのを使ってみていたく感動したのでありました。
それで、なんかまたLinuxってどんなのだったっけ……、久しぶりに使ってみたいな、という謎の欲求が出てきたのでこれをまた動かそうとしたのですけど、なんか動かなくなっていました。
たぶんこの2年間でPCのアップデートとかもあってドライバが変わるだのなんだのあったのでついてこれなくなっちゃったんじゃないでしょうか。
……で、だからといってもう1回これを準備するのも面倒だな、と思ったのですけど、何やら最近のWindows10はもっと気軽にLinuxが使えるようになっているらしいのです!
マジで?!だいぶ前からできるようになっていたらしいけど気づかなかった!
やってみよう!
やり方はネットで確認
で、設定方法を調べたらしっかりまとまっていましたのでこちらを参照です。
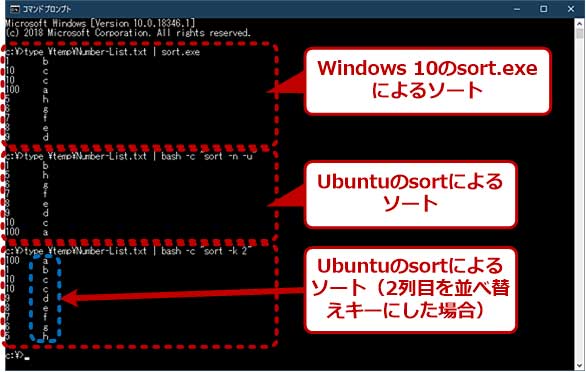
詳しく説明してくださっているのですけど、インストールとかについては中盤から図解があってかなりわかりやすいです。ありがたや。
やってみた
というわけで、私もこちらを見ながらやってみました。
Linuxとしては完全に手順と同じく、Ubuntuというのを入れてみます。
まずCドライブに221MB必要だそうです。

で、手順に従っていくと……、Windowsのウィンドウの中で無事Ubuntuが動き出しました。

おおー、すごい。
本当に導入が簡単でした。
後は、引き続き手順にしたがっていくつかのコマンドを打ってアップデートしたり設定したりしていきます。
書いてある通り、私は以下のコマンドを順次打っていきました。
sudo apt update
sudo apt upgrade
(300MBくらい消費しますけどいいですか? の表示で)Ysudo apt -y install language-pack-ja
sudo update-locale LANG=ja_JP.UTF8
sudo apt -y install manpages-ja manpages-ja-devsudo apt install nkf
途中、画面が紫になったりしてビビりましたけど、「うまいことやっとくけどいいか?」みたいなことが書いてありそうなのでYesを選択。

……で設定完了のようです。
すばらしい……。
ここまでやると、Windowsの適当なフォルダの中とかでShift押しながら右クリックすると「Linux シェルをここに開く」というのが使えるようになっていました。

おお、いつでもLinuxのコマンド使えるんですね。
C言語のプログラムを動かしてみる
で、Linux入って、なんとなく動いたので私は2年ぶりの欲求が早くも満たされてしまったのですけど、せっかくだから何かやりたい。
だけど、私Linuxあまり詳しくなくて、せいぜいLinuxと言えばC言語のプログラムを作りやすい、というくらいのイメージがあるくらいなので、とりあえず久々にやってみることにしました。
初めてのプログラミングといえば、「Hello World!」と画面に表示してみようというのが入門編ですので、それを早速やってみます。
Windowsのメモ帳で適当なフォルダに”test.c”という名前でプログラムのソースコードを書いてみました。

微妙に書き方覚えていたのですけど、微妙に忘れていたのでググりながらなんとかです。
で、そのtest.cファイルがあるフォルダでShift右クリックからLinuxの画面を起動。
とりあえずフォルダの中身を一覧表示する”ls -la”コマンドでtest.cファイルが無事に見えました。

私、Linuxといえばこのカラーで文字が出てくるのが未来感(?)があって好きなのですよね。
で、今作ったプログラムのソースコードを、プログラムに変換する(コンパイル)するためにgccというのを使いますが、このLinuxにはそれがまだないのでインストール。
sudo apt install gcc
で、できました。
Linuxってのはコマンド打つだけで勝手にダウンロードしてインストールしてくれるのが楽ですね。gccは140MBほどディスクを消費するような説明がありました。
ここまできたら
gcc test.c -o test
とやると、test.cからtestという名前のプログラムが出来上がります。
Windowsからフォルダをみると、見事にtestという名のプログラムができていました。

なんともWindowsとLinuxがスムーズに共存していて不思議な感じです。
で、あとは起動ということで、頭に「./」を付けてtestプログラムを動かしてみると、

無事「hello world!」が出ました!
すごい。C言語をコンパイルの環境作って動かすところもあまり手間かかりませんでした。
もう1個
せっかくなのでもう1個プログラム作ってみました。
1から100までの数字をとにかく足していく(1+2+3+…+100)プログラムです。

うろ覚えではありましたが、なんとか完成しました。
動かしてみると、

いい感じに計算しているようで、

うまくできたなと思ったら、99で止まりました。
プログラムで間違って「i<100」と書いてしまったので100まで計算せず終了。
見事なバグを生み出しました。
まとめ
というわけで、ちょっとだけLinux使って何かしたいなという方にはおすすめな感じでした。
ここまででCドライブの容量は1~2GB消費されたみたいなので、ドライブの空き容量に余裕がないときは注意が必要かもしれませんが、そうでなければとてもお手軽で面白いかなと思います。
おわり。






コメント