いつか使ってみたいと思って数年
パソコン使うときに触るものと言えばキーボードとマウスということになりますけども、私はトラックボールマウスをいつかは使ってみたいなと思って過ごしてきました。
それはもう何年も前から思ってはいたのですけども、今、普通のマウス使っているので別にいいし……お値段高いし……あと使いこなせるだろうか……とも思っていました。
……が、さすがに何年も思っていると「そろそろ買えば?」という声も聞こえてきます。(幻聴)
思い続けているということはやっぱり気持ち、本物だと思うから……。
というわけで、なんだかちょっとお値段も下がってきている感じがあったのでいよいよ入手してみました。
logi ERGO M575S
というわけで、こちらになります。

トラックボールマウスを探そうとすると、だいたいこのM575Sが出てくるんですよね。
2020年に出たものっぽいですけども、いまだに人気ということはかなりの完成度があるのでしょう。
そしてこちらがトラックボールですね。
青く丸々としています。

さっそくマウスのようにもって親指でグリグリ……いや、コロコロ……なんかしっくりくる擬音がないのですけども、とにかく動かしてみるとやはり新感覚です。
でも親指一本でうまくできるかな?
ちなみに裏側はこうです。

電源ボタンと、ボタンがもう一つついています。
このトラックボールマウス、すごいことに2つの接続ができます。
電池のフタを開けたところに入っているUSBドングルをPCに差して使ってもよし。
USBドングルを使わずに、PCのBluetoothにペアリングして直接使っても良し。
その切り替えが背面のボタンでできます。
お値段高めかなとは思っていましたけどこういう機能があるのはうれしいです。
例えば、2台のPCで使いたいなんてときにそれぞれのPCにそれぞれの方法で接続しておけばトラックボールマウスを簡単に使いまわせます。(同時に2台のPCを起動して頻繁に切り替えるというのはさすがに面倒だと思います。今日はこっちのPC、明日はこっちのPCのように使うときにはいいです。)
あと、PC本体のBluetoothにつなぐときとか万が一PCの不調でBluetoothのペアリングをし直すことになったときって、最初はその設定の為にUSBマウスが必要になったりすることもありますけどもそれもこれ1台で完結するのが素晴らしいですね。
Bluetooth設定後はUSBドングルを外して身軽に使うこともできます。
そしてこの背面のゴムの配置がいいのかわかりませんが、安定感、グリップ力もすばらしいです。
どっしりしている。
はじめてのトラックボール ~操作編~
それでは実際、トラックボールマウスが使えるのかどうかという話です。
結論からいうと、使い始めて10日経ったのですが、いままでのマウスとほぼ違和感なく同様に使うことができています。
最初の1時間でなんとなく慣れてきました。
その次の1時間でさらに上手に使えるようになって、でもちょっとまだ使いにくいときがあるな……と思っていたのですけども、10日経ったらもう普通になった感じです。
ノーマルのマウスだとカーソルを動かすときは腕全体もしくはひじから先、もしくは手首というレベルで動かすわけですけども、トラックボールマウスだと親指だけという感じになるので最初は微調整が難しい感じがありました。
それもあって、このトラックボールマウスには左クリックの近くに「進む」「戻る」のボタンもついているのですけども、ブラウザの戻るボタンにカーソルを合わせるよりはこれを使っちゃったほうがいいかな、と思って最初はこのボタンも活用していました。
……が、今はもう慣れちゃったので、普通にカーソル移動してクリックしています。
カーソル移動の慣れで一番難しかったのは、URLとかの半角英数字の文字列で狙ったところをクリックすることです。
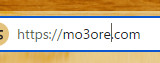
例えばファイル名の連番を変えるときとかも同じです。
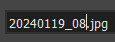
しかしこれも、使い続けていたら慣れました。
途中、一回元のマウスに戻して比較してみたのですけども、あらためて操作してみると意外にも元のマウスでも微妙にやりにくくて、この操作の難易度は同じくらいだったということに気づきました。
ちなみに、使うPCによってマウスとトラックボールが混在している生活なのですけども別にトラックボール始めたらマウスが使いにくくなるというのもない感じでした。
はじめてのトラックボール ~配置編~
というわけで、どうやって配置するかという話です。
たぶん、基本的にはキーボードの右に置くのではないかと思います。

……と、思ったのですがどうも私の場合これだと使いにくくて……。
なんでかなと思ってこれまでのマウスに持ち替えてみたところ、こういう感じでした。

いつもキーボードの前でマウスを斜めに持っているのでした。
たぶんキーボードとマウスの距離を最短にしようとしてこうなったんだと思います。
で、そういうことであれば、トラックボールマウスもこうかなということで、

スペースキー手前の配置で落ち着きました。
これでだいたいいいんですけども、今までのマウスに比べるとサイズが大きいので、左手親指がトラックボールマウスの左クリックボタンにたまに触れるといった距離感の配置になります。
ここは私の使い方の問題になりますが、若干微妙ですね。
しかしながら、大きさのおかげでキーボードからトラックボールへの右手の着地がかなり安定するというのもあります。
ツール Logi Options+ 編
このマウスをPCにつないで1分くらいすると、画面に「Logi Options+」というツールをインストールしませんか?みたいな感じの表示が出てきました。
へぇ~今どきのマウスってそういう表示も出せたりするのね~って感じでインストールしてみたら、いろんな設定ができるようでした。
中でも面白かったのは「Smart Actions」というもので、いくつかのボタンの動作に任意の操作を割り当てることができます。
私はちょうど、同じ操作を繰り返さなきゃいけない作業があったもので、さっそく「進む」「戻る」ボタンにその操作を割り当ててみました。
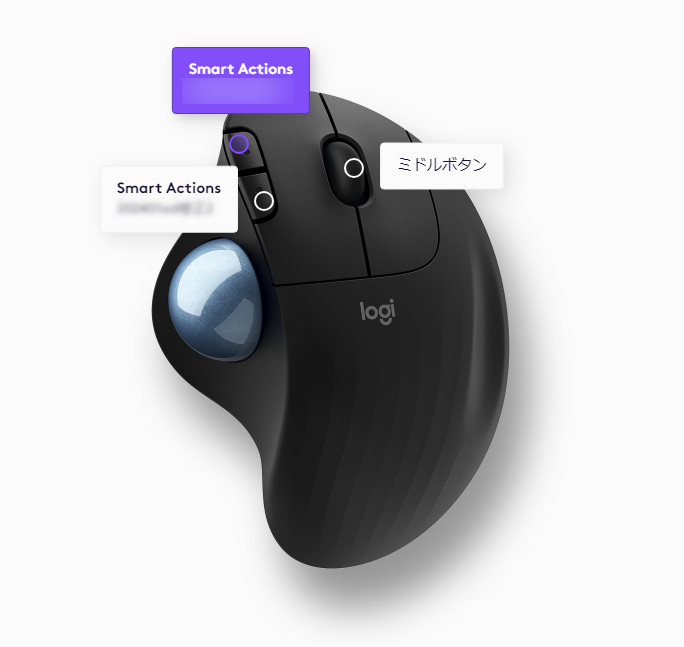
以下のように、キーの入力とか、アプリケー所の起動とか、1秒待ってクリックして……みたいなのを設定しておくことができて、これをボタン1つで一気にやってくれるのでとても楽になりました。
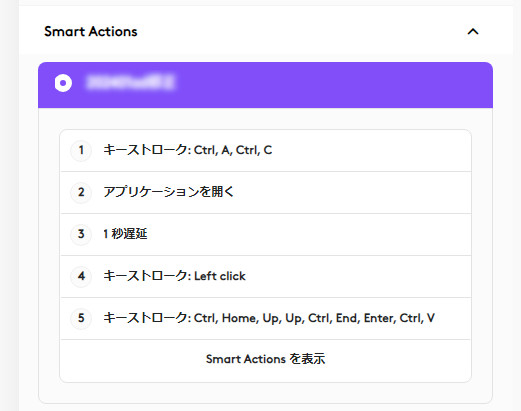
これはトラックボールと直接関係ないですけども、ちょうど需要があるタイミングだったのでうれしかったです。
ついでに、今まで使っていたマウスも同じくロジクールのものだったものでそのマウスもLogi Options+に出てきました。
そのマウスのホイールをクリックしたときにもこのような操作の定義ができるようでした。
急にマウスが進化したみたいでこれもうれしかったです。
まとめ
そんな感じでいろいろなソフトも使ってみました。
3Dプリンターのモデルを作るためのBlender、動画を編集するためのAviUtl(これでカービィのピンボール動画を作りました)、画像を編集するためのGIMP(今日のブログ画像の編集)、などです。
使ってみると主にドラッグ&ドロップの操作が今までと違うように感じますが、これも慣れると普通に使えて、また特に長距離のドラッグはやりやすい気がしています。
あと、長距離のカーソル移動をするときも指先でチョイッとボールを回すだけなので早いかもしれません。
全体的にマウスだとマウスというモノを動かさなきゃいけないのが指先で完結するので楽に感じます。
チョイチョイやるだけでパソコンを操作できるのでなんか貴族感があります。
というわけでマウスもトラックボールも、どっちがいい、というのを判断するのは難しいところですけどもトラックボールがちょっといいかなというところがありそうなので、私はしばらくトラックボールで行くと思います。
おわり。
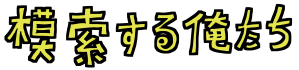


















コメント